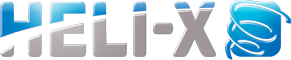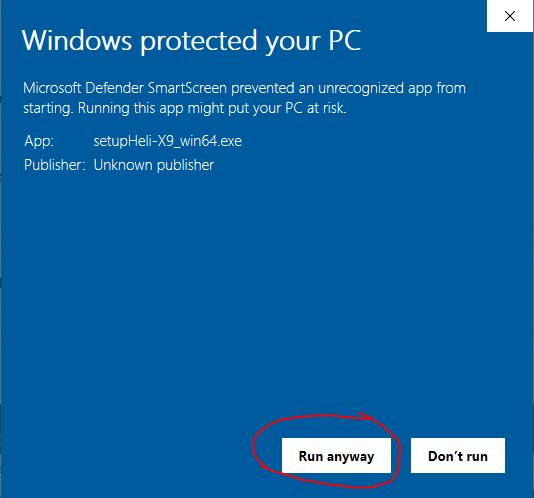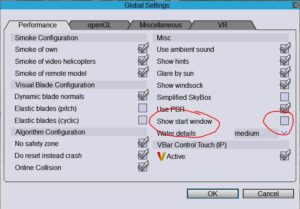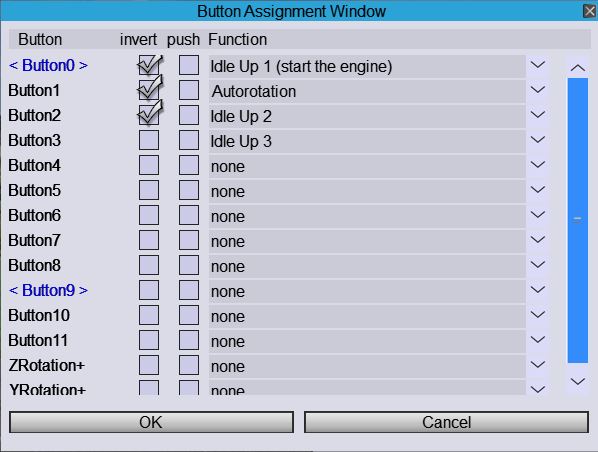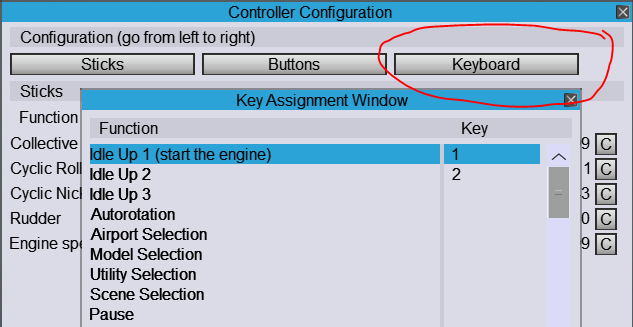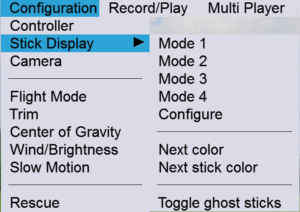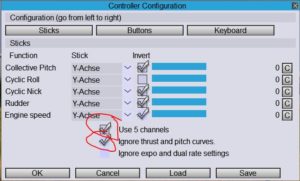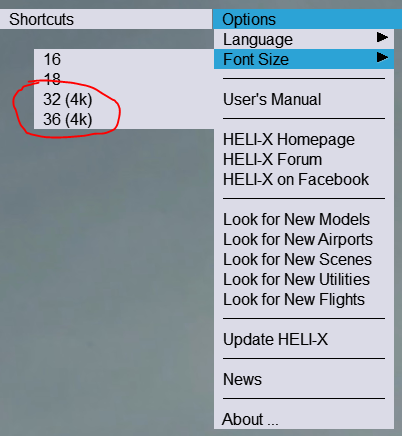Windows
When you get the following warning, press more info.
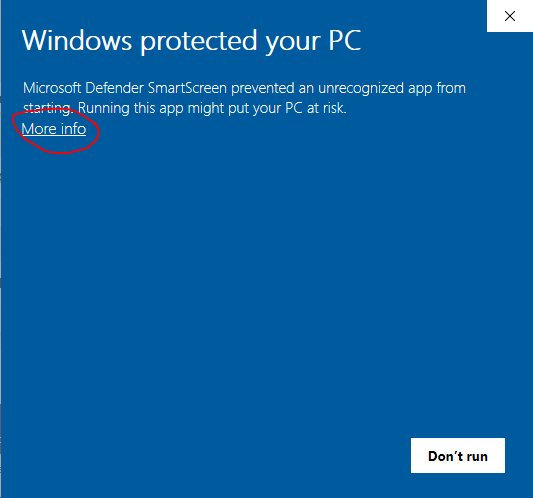
When you get the next screen, press"Run anyway".
Make sure that there is a playback device activated on your computer.

You can try do edit the registry. Look here.
Mac OS-X
This might be due to the safety protection system on your computer. Google for a solution: https://www.google.com/search?q=problems+opening+installer+dmg+os-x
You remove HELI-X in two steps:
1. Move the App from the application folder in the trash.
2. Open your personal libraray folder (Home/Library) and remove the HELI-Xx folder from there.
Note that on Mac OS-X the personal library folder is often hidden. Google how to make it visible (which deends on the version of your OS (make user library folder visible on OS-X ...)
On Mac-OS it is not possible to get information about the screen size at the beginning of HELI-X. Thus, there is the small program at the start which asks for the mouse factor. When the menu can not be used inside HELI-X, start the program again and try another mouse factor. "2" is then a good guess, if "1" does not work.
Linux
You should use Java with version 8 or 11. On Ubuntu, you might use
sudo apt install openjdk-8-jdk
and check it with java -version
Please make sure that the user is member of the group "input"
Controller
- Program your transmitter so that the switches are associated to channels, e.g. landing flaps, retractable gear, and so on.
- During the calibration of the transmitter in HELI-X do the following: When you were asked to move the sticks to their endpoints, also move the switches.
- Then your switches can be associated with functions in HELI-X in the "Buttons" section
Makes sure that you interface can transmit more than 4 channels.
It is likely that you did not go through the complete calibration process:
- Choose Configuration->Controller and press Sticks.

- Next follow the instructions through the whole process and press Next to move to the next step.

- Note that the bars do not move until you stepped to the next step.
- At the end, leave the setup with "OK". The save button is only needed, when you want to store different configurations, e.g., when you fly helicopter with mode 2 and planes with mode 1.

Well, these are words from the helicopter control. The correspondences to the terms of planes are:
cyclic nick - elevator
cyclic roll - aileron
cyclic pitch - trust
rudder - rudder
Up to Version 9.0, the buttons should be configured like this:
For version greater 9.0 (where three banks are available) the buttons should be configured like this:
In this case please delete the keyboard assignments for Idle Up 1 and 2 in the keyboard configuration (press DEL).
- Update VBC Touch radio (Transmitter Setup >> App Updater). Let the automatic "Checking File Integrity" process complete, and then press "Start Update". Let Update finish.
- Install and activate the "Sim via Wifi" app. (Transmitter Setup >> Shop >> System)
- Make sure you use Version 9.1 or later.
- Activate VBC Touch (IP) on Heli-X. (Configuration >> Global Settings >> Input System >> check the box). Then you have to restart Heli-X
- Activate "Send UDP Control" on VBC Touch (Techtalk >> IP UDP Simulator >> check "Send UPD Control" box). This last step has to be performed every time you want to connect the VBC Touch wirelessly to Heli-X via Wifi.
- To end the wireless connection session, press "End Session" on the VBC Touch radio
Go to transmitter settings on the VBarControl Touch.
- Uncheck the cloud service
- Uncheck the online service.
It may also help to turn on "maximal frames per second", or reduce this number.
The stick display can be configured independently of the configuration of the controller, i.e., you can fly in Mode 2 and the display is in Mode 1.
You can select Mode 1-4 of the display directly or start the configuration process.
For the use of the stick display, you have to understand the following:
- The stick display is switched on/off in the HUDs menu (show sticks)
- You can switch the appearance of the stick display by using Configuration (Stick display) "Next color" and "Next stick color"
- The mode of the stick display is chosen independently from the controller. Configuration (Stick display), Mode 1-4 or Configuration
- The stick display follows the model with the current focus.
For reasons I do not know, I have - after connecting the device or after reboot - to press the mode several times until the blue light is on again. Then restart HELI-X.
This is not recommended, better configure your transmitter to change the banks in HELI-X.
If you nevertheless want to configure this:
- Make sure that your interface transmits 5 or more channels.
- During calibration, manage it to transmit the pitch and thrust channel separately so that the min and max value are properly set.
- In the controller configuration, select "use 5 channels" and "ignore thrust and pitch curves"
- And then you have to assign the channels manual to the functions.
Virtual Reality VR
General
- On your router, define a port forwarding for TCP/IP and UDP: You need three sequential ports, e.g. 30000-30002 (TCP) and 30000-30002 (UDP).
- In the Windows firewall go to advanced settings and define two inbound rules, one for TCP/IP and one for UDP. Use the same ports as before.
- When defining the HELI-X server, set the port to the first number from above, that is 30000 in our example.
- If it still does not work, another firewall or virus program might prevent the incoming messages.
- You have to select in Configuration->Global Options->OpenGL the screen resolution and the framerate to be used in Fullscreen. You may have to try different settings.

- Some older graphics adapters may not be able to display fullscreen.


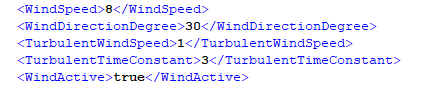
- Turn on the status line
- Use the function "Toggle status line"

- Toggle the status line until you see the light direction
- Use the cursor keys to move the sun. When the direction is satisfying, copy the direction into the xml file.
- Go to the controller configuration and press "keyboard"

- Scroll to "Toggle fullscreen" and press the desired key, e.g. F11
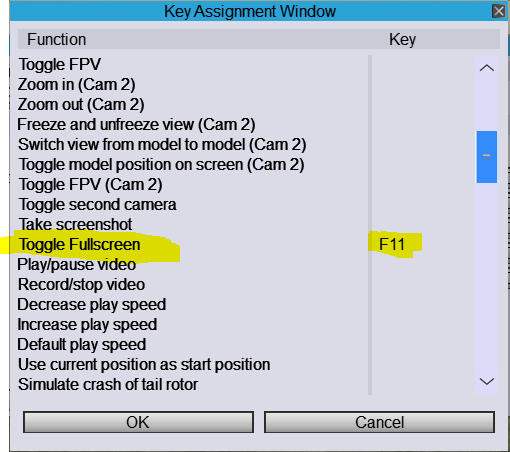
- That is all. Leave with ok, and then you can use the key to switch the display mode.
 And you have to switch the camera settings into a FPV mode:
And you have to switch the camera settings into a FPV mode:

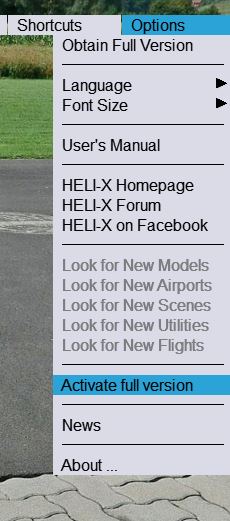
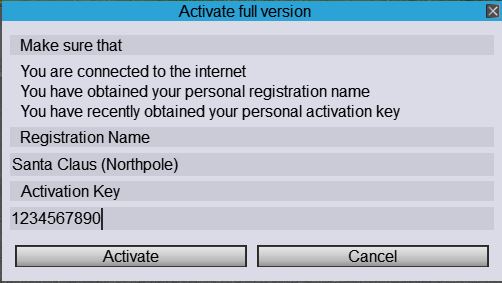
- check if other processes do need too much CPU time, e.g. index processes, virus scan, etc
- Use airports with lower resolution
- Change the OpenGL settings in the global options: reduce the anti aliasing value and/or reduce the value for anisotropic filtering
- Choose an airport without crash objects.